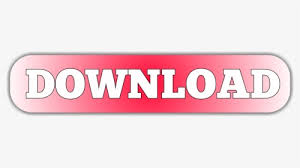
Sometimes you may have to work with the dataset while keeping the duplicates as it is. Sometimes you may have to remove duplicates. There are many ways to handle duplicates in Excel.
#FIND DUPLICATES IN EXCEL HOW TO#
The snapshot mentioned below shows that all duplicate values are removed from the Excel document.This post will show you how to handle duplicate entries or, in other words, repeated data in your data set in Microsoft Excel. Press the OK button in the Advanced Filter dialog box. Click on the check box associated with the Unique records only.Ĥ. Enter the List Range to remove duplicates.ģ. Note: In our case, we use the Filter the list, in-place radio button.Ģ. Click on either Filter the list, in-place or Copy to another location radio button. Step 3: An Advanced Filter dialog box will appear on the screen in which do the following -ġ. Step 2: Click on the Data tab, and under the Sort & Filter section click on the Advanced tab. Step 1: Open an Excel document in which you want to remove duplicates. This is another simple as well as the easiest method to remove duplicates from the Excel document. Method 2: Remove duplicates using Advanced filters Click on the OK button in the Microsoft Excel dialog box.Īll duplicate values are removed from the Excel document. Step 4: A small Microsoft Excel dialog box pops up saying 3 duplicate values found and removed 11 unique values remain. Click on the Select All button, tick on the column name in which you want to remove duplicates. Step 3: A Remove Duplicates dialog box will appear on the Excel document. Step 2: Click the Data tab on the Ribbon and then click on the Remove Duplicates button in the Data Tools section. Step 1: Open a new or an existing Microsoft Excel document. Method 1: Remove duplicates using the Remove Duplicates commandĪ list of Steps to Remove duplicates from Excel document is discussed below. Remove duplicates feature is used to remove duplicate permanently. Now, you can see that all unique values will appear in the newly selected location. Click on the OK button at the bottom of the Advanced Filter dialog box.Tick the Unique records only check box.Select or Type the location in the Copy to: text box where you want to view the unique values.Select or type your list range in the List range: section.Click on the Copy to another location radio button to separate the unique values in the cells.Step 4: An Advanced Filter dialog box will appear on the screen in which do the following.

Step 3: With the selected range, Go to the Data tab on the Ribbon and click on the Advanced Filter option under the Sort & Filters section. Step 2: Highlight the range that contains records (values). Step 1: Open a new or an existing Microsoft Excel document in which you want to separate the unique values. Microsoft Excel also provides an excellent Advanced Filter dialog box method to find/separate unique values in the separate cell.įollow the below given easiest steps to find duplicates. Method 2: Separate Unique values in separate cell or sheet using the Advanced Filter dialog box The below-given screenshot shows the duplicate text with our select color. Note: In our case, we use Green Fill with Dark Green Text option to view duplicate values. Click on the values with drop-down button and then select the colors to view duplicate values in the Excel document. On the left, select Duplicate from the drop-down menu. Step 5: A Duplicate Values dialog box will appear on the screen. A list of options will appear in which click on the Duplicate Values. Step 4: Click on the Highlight Cells Rules button. Step 3: Go to the Home tab and click on the Conditional Formatting option in the Styles section. Step 2: Select or Highlight the number of cells in which you want to find duplicate cells.

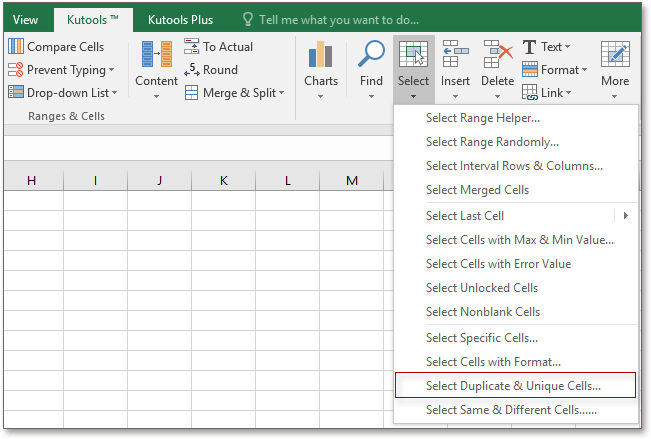
Step 1: Open a new Microsoft Excel document (File -> New -> Blank document -> Crreate) or an existing Microsoft Excel Document (File -> Open -> Browse location -> Open button). There are the following easiest steps to find duplicates in Excel document - Note: We use the below steps to find duplicates in Microsoft Excel 2007, Excel 2010, Excel 2013, Excel 2016, and Excel 2019. In a Microsoft Excel document, the Conditional Formatting option is used to find and highlight the duplicate data.
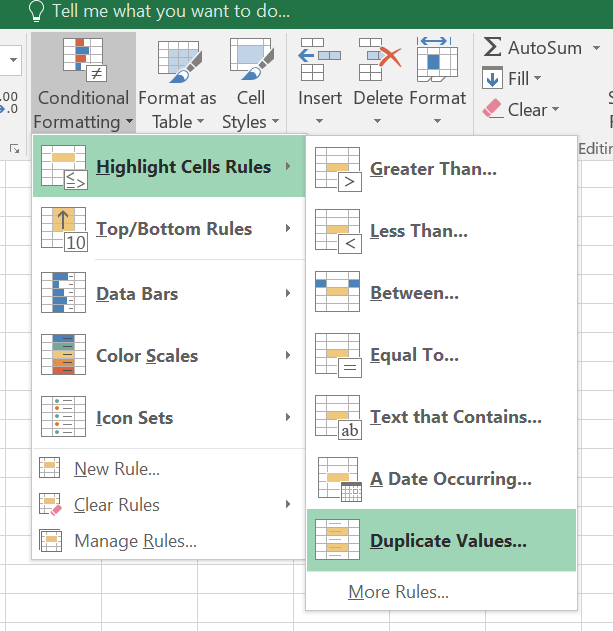
There are the following methods to find duplicates in Excel - Method 1: Find Duplicates in a Single Column using Conditional Formatting Microsoft Excel provides a powerful feature for finding and removing duplicates in the document: Find duplicates in Excel Duplicate values generally occur when we import data from other resources. Next → ← prev How to Find and Remove duplicates in Excelĭuplicate values are the same value or set of the same values that most frequently appear in the Excel document.
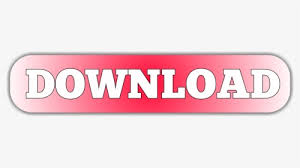

 0 kommentar(er)
0 kommentar(er)
